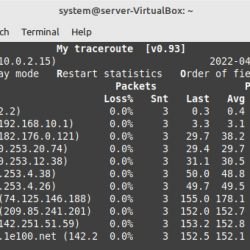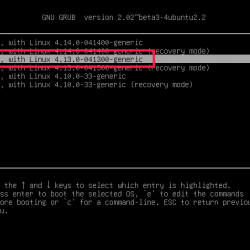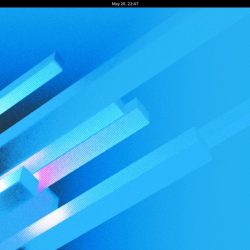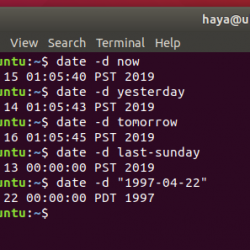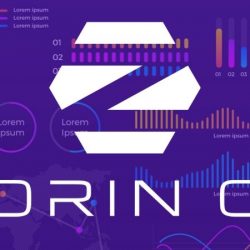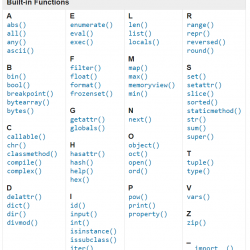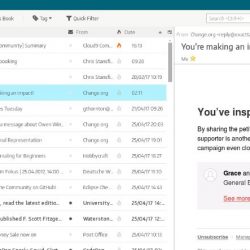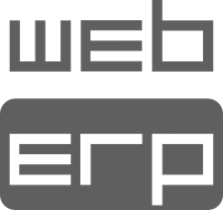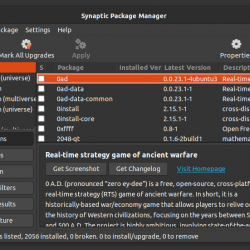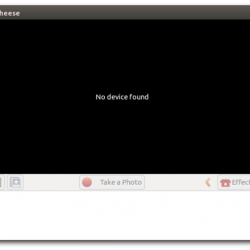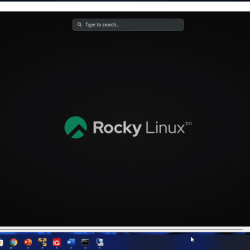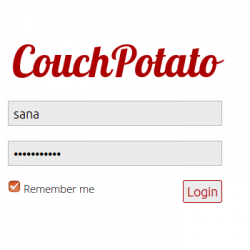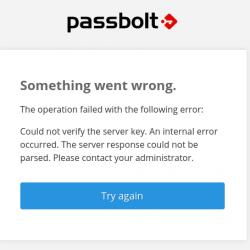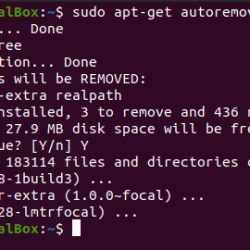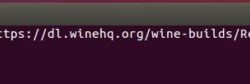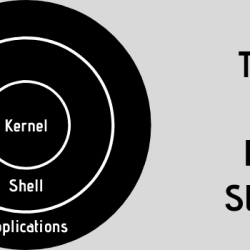简介:本教程介绍了在 Ubuntu 上设置 XRDP,这将允许到远程计算机的 GUI 连接。
微软远程桌面协议 (RDP) 是一种允许从一台计算机到另一台计算机的图形远程桌面连接的协议。 RDP 的工作原理是让一台主机运行软件,该软件允许其他几台计算机连接到它。
XRDP 是 RDP 的开源实现,无需运行任何专有程序。 XRDP 不仅尝试遵循 RDP 的方向,而且还兼容常规 RDP 客户端,例如 雷米纳 和 GNOME 盒子.
XRDP 具有简单的一页界面,之后您将直接在桌面上:
使用XRDP的注意事项
虽然 XRDP 非常适合远程访问机器,但了解 XRDP 是什么很重要 不是 擅长。
如果您需要安全连接,请不要使用 XRDP
攻击者可以查看和修改通过 XRDP 建立的连接,因此应避免任何敏感信息。 这可以通过使用 SSH 连接或证书来缓解,但两者都需要更复杂的设置,这里不会介绍。
默认情况下,XRDP 不能很好地处理主题
在我的测试中,XRDP 似乎从未应用过主题 Ubuntu 默认自带。 本文末尾提供了解决此问题的说明。
如果您只想要/需要 CLI 环境,请不要使用 XRDP
XRDP 是为在 GUI 环境中使用而设计和制造的。 如果您计划将它用于 CLI 环境,例如在服务器上,您应该查看其他工具,例如 SSH.
在 Ubuntu 上安装和设置 XRDP
本教程假设以下设置使一切正常工作。
- 安装了 XRDP 服务器软件的 Linux 系统。 这是将被远程访问的系统。
- 如果移除的机器不在您的本地网络上,则该机器将需要一个启用了端口转发的公共 IP 地址。
- 用户名 和 远程系统的密码。
- 安装了 RDP 客户端的另一个系统(Linux、Windows 或 macOS)。
第一步:在远程机器上安装XRDP
安装 XRDP 只需几个步骤,而且非常简单。
笔记
在去任何地方之前,请注意“远程机器”将是所有其他机器都连接到的机器。
XRDP 包含在大多数发行版的存储库中。 在 Ubuntu 上,它在 Universe 存储库中可用。
您可以使用以下命令安装它:
sudo apt install xrdp第 2 步:连接到远程机器
好消息是 XRDP 开箱即用!
要连接到安装了 XRDP 的机器,您首先需要在本地机器上安装 RDP 客户端。
我将使用 GNOME Boxes,它可以通过以下方式安装:
sudo apt install gnome-boxesGNOME Boxes 以虚拟机使用而闻名,但它也支持各种其他协议,包括 XRDP。
如果出于某种原因不想使用 Boxes,也可以使用名为 Remmina 的客户端:
sudo apt install remmina不过,请注意,我将在整个 tutorial.z 的其余部分中使用 Boxes
首先,启动 GNOME Boxes,然后单击 + 号并选择“连接到远程计算机…“。

接下来,输入您要连接的机器的 IP 地址,前缀为 rdp://,然后如下图连接:
不确定您的 IP 地址是什么?
您可以使用以下命令找到您的 IP 地址 ip address 命令。 您需要寻找看起来像一个分成四组的数字的东西:
[email protected]:~$ ip地址
1: lo: mtu 65536 qdisc noqueue state UNKNOWN group default qlen 1000
链接/环回 00:00:00:00:00:00 brd 00:00:00:00:00:00
inet 127.0.0.1/8 范围主机 lo
valid_lft 永远首选_lft 永远
2:wlp0s20f3:mtu 1500 qdisc noqueue state UP group default qlen 1000
链接/以太 dc:46:b9:fb:7a:c5 brd ff:ff:ff:ff:ff:ff
内网 192.168.0.107/24 brd 192.168.0.255 范围全局动态 noprefixroute wlp0s20f3
valid_lft 6183sec 优选_lft 6183sec
避免任何命名的 IP 地址 127.0.0.1,因为那个指向你运行命令的机器。 输出中应该有更多的 IP 地址,如上所示。

然后您应该看到一个登录屏幕。 保持“Session”设置为“Xorg”,只需输入您的用户名和密码,然后单击“确定”:

之后,您应该看到远程机器的桌面:

现在你可以走了! 一切都会像机器就在您面前一样。
故障排除:修复主题问题
XRDP 似乎从来没有让我的主题正确。 这可以通过几个步骤来解决。
首先,在 远程计算机,运行以下命令:
sudo apt install gnome-tweaks gnome-shell-extensions dconf-editor -y接下来,打开扩展应用程序,并打开如下所示的切换:

现在, close 您的远程桌面会话并重新登录。 接下来,打开 Tweaks 并按照下面的屏幕截图配置所有内容:

最后,打开 dconf Editor,然后导航到 /org/gnome/shell/extensions/dash-to-dock/,并设置如下所示的值:
custom-theme-shrink: 在dock-fixed: 在transparency-mode: 固定的
包起来
你去吧! 一切都很好,准备做你需要做的事。
如果有些地方工作不正常,或者您有任何问题或意见,请随时将它们留在下面。